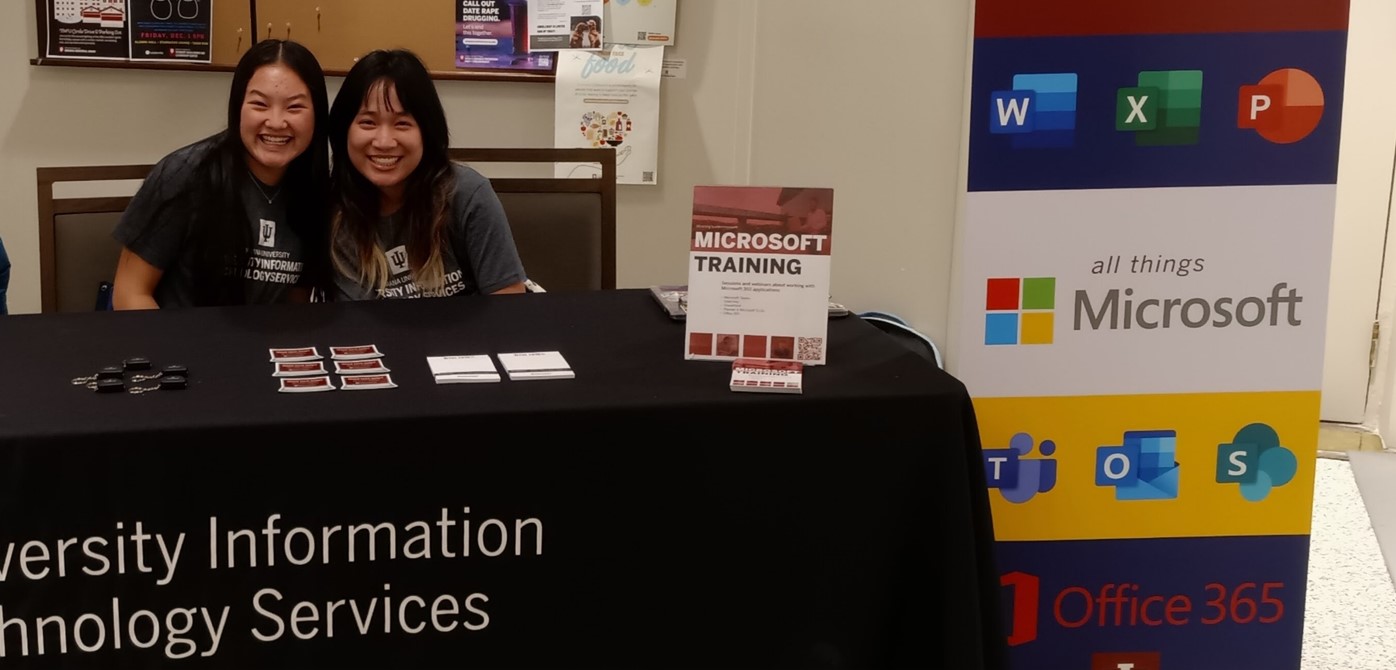Description of the video:
Hey, everyone! We're gonna give it another minute just to let everybody trickle in. But we'll get started momentarily.
Alright. We'll go ahead and get started. Hello, everyone, and thank you so much for joining us today for our from Google to greatness embracing Microsoft productivity event with, I use university information technology services. I'm Clay Packard, part of the guided onboarding team here at IU online. And I'm joined today by our very special guest from the digital education programs with University information technology services, Katie Thompson, Mia Lickfelt and Mirva Dudhagara.
Clay Packard
01:50
Before we get started, a few items to remember, all attendees were muted at the start of the session. So if you have any questions. Please utilize the chat feature at the bottom of your screen, so panelists can address them. We'll also have some breakout rooms at the end. If you do, if you would like to meet with one of our presenters so be sure to stick around. If you'd like to meet with somebody.
For today's event, you will receive an email tomorrow morning soliciting your feedback. Shouldn't take more than a couple of minutes of your time, and we greatly appreciate and value your feedback. So, without further delay, I am very excited to introduce our guests, Katie, Mia, and Mirva.
Mia Lickfelt
02:23
Yeah. My name is Mia Lickfelt. As Clay mentioned, Mirva and I are part of the UITS student outreach program for Microsoft. And today we're just gonna be talking a little bit a little bit about moving from Google to Microsoft. But I'll allow Mirva to introduce herself real quick.
Mirva Dudhagara
02:43
Hi, everyone! I'm Mirva Dudghagara. I'm a graduate student, and I work with UITS as a Microsoft student ambassador.
Mia Lickfelt
02:53
And I forgot to mention I'm a freshman here so very different levels, but, as Clay had also said, feel free to utilize the chat feature throughout this whole thing. We can try to address it as we're going through, but then we'll also have room for questions and everything. If you guys want us to answer those.
So to get started. I just want to mention that moving from Google to Microsoft is really not as intimidating as it may seem.
There we go. It's not as intimidating as it may seem, as somebody who used Google a lot in high school. I can understand how it can be a little bit intimidating. But as a Google user, you really know everything you need to for Word.
It's just making that transition. Docs was actually built drawing inspiration from Word processing applications such as Microsoft Word. So everything is pretty similar. And then it's similar. Again, for Google drive to OneDrive many of same the features, and both are identical.
And you can kind of think of Google Docs as Word light. Just because Word has more features. You have the basic features of Google Docs. But there are more advanced features in Word. And you'll see that a little bit later. To get us started. I'm gonna ask 2 questions really quick. Yeah, we're gonna have the 2 parts that are Google docs to Microsoft Word. And then OneDrive, as I had said.
And the first question is going to be, what are some advantages or disadvantages to using Google docs?
And you can just put it in the chat to get us started. I would say that some advantages of using Google docs that many people talk about that we come across are collaboration. So everyone's used to using Google applications for collaborating with teams. It's pretty seamless. And just the first thing everyone thinks about when collaboration.
I would also say some disadvantages for using Google docs would be that there aren't as many formatting and layout possibilities that you have in order. So I would say that those are definitely some advantages and disadvantages of Google Docs.
And then the next question is going to be, What are some advantages or disadvantages of using Microsoft Word?
Some advantages of Microsoft Word are definitely that of the same as Google Docs, such as collaboration. Many of us probably don't really know about the collaboration on Microsoft as much as Google, just because it wasn't always like that. But you can actually collaborate on Microsoft Word, PowerPoint, and all of that in in Microsoft now. And it's really useful for projects, group projects and everything.
I would also agree that Microsoft is fairly user friendly, just because while some people may argue that Google is more user friendly. You'll see that when we pull up Word, a lot of things are actually just right there in front of you. Whereas in Google. You have to kind of go through a few steps to find the feature you're looking for.
I would say that the disadvantages of Microsoft Word are definitely the subscription part. I know that many of us don't want to pay for Microsoft, especially when we have access to Google. But the good thing about it is just as you have at IU, many jobs, and internships, etc, will give you access to Microsoft products, so being able to use them is definitely an advantage you would have in the workplace.
So a disadvantage leaning into an advantage, being able to know how to use it, and just a little bit of a learning curve. But we're gonna address a little bit of that today. So maybe you have a heads up a little bit.
I'll just name a few more advantages to Word before we get started. But, as I said, there's real time collaboration. There's also native Cloud Storage, which means you don't have to save the file locally and then upload it.
But they'll talk. Mirva will talk a little bit about that in the OneDrive section.
There's also no formatting translation needed. When you're using Word. I'm sure many of you have seen this like when you download a Word document, things will pretty much stay the same. But if you're using a Google docs and you're trying to import or export something, it doesn't usually look the same, especially when you're thinking about resumes or something, cause you have specific formatting. It doesn't usually translate very well. But in Word, you're able to, everything is pretty standardized and works with other applications.
Additionally, as I mentioned before, Word has expanded functionality. So there are more fonts. There are more layouts, etc. So but now I'll get a little bit into comparing the 2 side by side.
So to start, we have the home like when you open it. These look pretty similar for the most part, except as you can see, Word has a lot more there. So that might be why, some people like Google more.
But going through this. I'm just gonna kind of show you that the same features are really there. And it's not that complicated. Starting in the home tab. There are format painters. And basically that will help you move from one format and pasting it onto another one without putting it in your clipboard. And then there's also text style and that can just as you can see there. In Word, you can see more of them. Whereas in Google you have to use the dropdown and kind of find it through that.
And then you have text formatting again and Word there everything is more readily available. For example, the strike through which you can see right in the middle of the green text box. On Word, if you were to use that in Google, you'd have to go through and search for a bunch of things, but in Word, it's readily available.
Then there's also alignment. I think. Next is paragraph spacing. Yeah. And then that's if you want to make a double space, etc. And then there's bullets and numbering, and also paragraph indent. And so, as you can see, there are a lot of similarities between the 2. But we're gonna move on to the insert tab next, because there are a lot of similarities in those as well.
So for starters, you can insert images into both Word and Google Docs. Then there's also tables so and charts. So for both of those, definitely useful, you can use your data and then insert those charts and tables into there. And then there's special characters and symbols. So if you don't know the keyboard shortcut, for, like the degree symbol you could find that there.
And I would also say that because Word is all at the top, it's easier to kind of find stuff. You don't have to scroll like you do like, we basically just did so in the insert menu. There's also the header and footers. There's page numbers, and then also links.
And again, as you can see, there's just a lot of the same features. You just have to know where to go to look for them. So if you want, there is a QR code on the screen for a cheat sheet. And basically that just kind of shows you what I just went through. It shows you where things are in Word and everything and what to use for what?
So next, we're gonna go into a little activity, just so that you're able to use everything we just talked about. We're gonna make a flyer for an academic or professional personal event. An example is gonna pop up on the right. And it kind of talks. This one talks about the Technology Club, and if you want to do that, that's perfectly fine. But you can also come up with a club meeting or something on your own.
A couple of the requirements are going to be texts of varying sizes.
You're also going to need an image, it doesn't really matter which one. And then also a chart or a table. And that table can just have some information about the meeting, just as you can see on the screen. And when you're done with the poster you're just going to want to save that in a place. You'll remember it because we're actually going to be using that here in a little bit.
So I'll give you guys a few minutes to kind of make that poster get a feel for Word, and if you have any questions, feel free to type it into the chat, you can do it to any of the panelists, Mirva or Katie, or I, or feel free to just do it to everyone, whatever you feel fits. But yeah, we'll just work on that for a few minutes.
Alright. If everyone's just kind of finishing up and everything, then I think I will go ahead and pass it over to Mirva to talk more about moving from Google drive to OneDrive.
Hi, everyone. I'm here to talk more about OneDrive. And as we all know, like Google drive and OneDrive. Both products are basically cloud storage solutions a cloud storage is anything that stores your files and folders, not locally, but rather on an external location that is, what we call a cloud in essence.
To start with, I'll start with Google Drive. So, as we all know, like Google Drive can be synced to your computer, Google drive can be installed as an application on your device, or it can be accessed through the web. Be it on your phone or your laptop.
Yeah, it can create folders and keep the files organized. and even the files and the folders can be shared, like all of us, use for our group projects and assignments. I think all of us mostly use Google drive.
But I'm here to like, emphasize more on how OneDrive is almost similar to Google Drive. And in fact, more efficient than what Google drive is.
So next, we have a video for OneDrive.
So I think I'll have Katie go ahead and present that.
Feature Video
So as we just saw in the video, OneDrive has like a lot of options, and it can be very overwhelming to just see that on a video. But this is what we are here for, like, you'll be talking about each of those things later in the presentation. But to start off. I would like to ask these students that what do you think are the advantages? And they did disadvantages to Google drive? You can just go ahead and like type in your answers in the chat.
All of the students have access to Google and Google products, right from high school. And I think people think that that's the easiest thing to do, just to head over to Google products and use them. And I, yeah, that like, that's very natural. And it's very easy also. But the only disadvantage of Google drive is that there's a very limited storage for a student account like, there's only 5 Gb, and if you are like studying in college, you have 4 years. You have multiple assignments, multiple group projects. 5, Gb, is like, really less, because you'll be dealing with like you'll be dealing with huge documents, or maybe photos and videos depending on what your major is.
And secondly, I would like to ask, what are the advantages and disadvantages that you think OneDrive has. Okay, so yeah, I do believe that there are a lot of things in Microsoft products that are like hard to figure out. But I think once you have the idea of the whole platform, it's really efficient and really easy to use, especially when you step into the when you step into your career. Microsoft teams and Microsoft products is the most used thing as productivity tools that you'll be using. So I think it's better to be handy with these products than to just keep using Google drive.
So moving ahead, I would just emphasize on the advantages of OneDrive. As I mentioned earlier as an IU student or as any student with a university email address, you get 5 tb, like that is 5 TB of storage on cloud, which is amazing, because like keeping aside your assignments and group projects, you can also use that storage to save your personal files. Maybe our notes, or maybe any other productivity sheets that you use. All of that can go into just OneDrive, and OneDrive has enough storage to store. That also. OneDrive is more secure meaning the documents on the OneDrive that you will be using can all be shared with your peers very easily. You know, the institution will be taking care of all the security options that they have compared to Google.
My OneDrive can also be used to like share and collaborate on documents with your peers. And that is one thing that we do the most as students you will be required to do. You'll be required to collaborate with many of your peers over the course of 4 years of your major to. So I think OneDrive is more easier to collaborate, since you can. Just if you have the name of your peer. You can just look for them OneDrive or any other Microsoft product. And you can just get in touch with them. So I think that is one of the major reasons to use OneDrive.
Since a lot of students don't use OneDrive. There might be issues connecting OneDrive to your computer. But it but it's really easy, like, if you don't have the application installed on your device. You can just go ahead on the web and lo! Login with your IU credentials. And I also feel like this is really simple. Because what happens on Google is, you have an email address, and you keep using that email address for everything, for your photos, for your files and the files on your drive, and then you run out of storage. But with OneDrive, since you only have one credentials, that is your IU credentials, and you can use that throughout all the Microsoft products. And you can use all the Microsoft services for for whatever you want, like, OneDrive is for storage. Specifically.
Next thing would be. If you're using a windows system, you can just open the file explorer option, which is like the yellow icon yellow folder icon. If you have OneDrive installed on your system. You that's where you will see OneDrive. And you can just look for it for the students who are using Mac.
It's really easy once you have OneDrive downloaded on your system, you can just go to the applications folder that is in the finder is like, basically say the same as the file explorer on the windows system.
So it's really easy to locate these applications and open them and use them also like files and folders can be, of course added, and those wouldn't be saved on your local system, which is great because it wouldn't run you out of the space on your system as well. You can just throw your files on the on OneDrive, and it will stay save all of them on the cloud.
Next thing we'll be talking about is sharing files. And we actually have 2 videos about it. So I'll have Katie go ahead and present those?
Adding existing files
So as we just saw the first video was about adding existing files. That is the files that you already have on your system like a laptop or your phone, and you just go ahead and upload those files on the on the cloud storage. That is OneDrive. And it's really easy to do that, even if you have a single file, you can just click, upload and select a single flight file from your system and just upload it, or even if you have a folder. You can just add the add the folder directly on your OneDrive. And the next video was about, how do you create a separate file on cloud itself. So OneDrive gives you option of creating a new Word file, or an ex, a excel file, or a Powerpoint file directly from the cloud storage. So I think that's a good option and a lot of might, a lot of us might think that okay, even Google drive offers this, but the only thing is when you will be using these productivity tools for your career like building a resume or building a cover letter. What you'll face in on Google is that, as Mia mentioned earlier, the formatting does is not consistent when you keep sharing the file. So that is where Google like when OneDrive comes in play, because all of the products are like sync, you can easily use the either of the apps to like, have your documents all in good shape.
So next we have an activity where wherein will be uploading the file the flyer file that we had just created in the previous session. And we'll upload that.
So for the windows user, it's pretty similar. You can just click windows, button, look for OneDrive. Open the application on your computer.
And or you can go to the file explorer and look for OneDrive. Open the application from there and then either you can just click, upload on OneDrive and select the file that you wanna upload, or you can just directly drag your flyer file into OneDrive and it. It's gonna save that.
And also, if you don't have, like OneDrive on your system, you can just use your browser. Look for OneDrive login with your I/O credentials and upload the file. That is fine as well.
I think if we are, if like, if the students are done with uploading the file, we can go ahead and talk about sharing files on OneDrive.
So sharing of sharing file a file on OneDrive is kinda has like a framework which goes from like more public to like more restricted. And I think that's the best thing that OneDrive has to offer. Especially when you work in an institution. Sometimes you'll be sharing a file with your whole institution, and sometimes you'll be sharing a file with just your peers, who are working on a specific project.
So it's important to know what each of that option does. So the first option is anyone with the link. So let's say, I have a file, and I'm trying to share that. And if I copy the link of the file and it says, anyone with the link, so anyone like literally anyone I could share that link with. Someone who is out from the like, not in the institution, can even see that file. Now, even in the viewing option, there are like 3 different options which consist of, the edit option, the commenting option, and the view option. So it depends on who you want to share the file with. And what kind of access do you want to give them?
The next option is, anyone within IU, yeah. So let's say, I have uploaded a file on my OneDrive. And I wanna send that file to like 2 of my peers and one of my professors. So I just copy that link with the option of anyone with an iu.edu email.
So let's say, send I send it to my peers, and even the professor has the link. So of course, those 3 would be able to access that file, but I accidentally shared it with someone else in, are you as well? And even they would be able to have access to that file. So you wanna know how each of these options work while you are using. While you are in this activity of uploading the flyer, you can actually try that out. Add your friends and let them know.
And the next option is anyone in a in an existing group or team. So this is for when you have already added collaborators on your for your file. Let's say you have just created a document on your OneDrive, and 2 or 3 of your friends are collectively working on a document. Then all of them will already have access to that file. If you're updating the document you can just resend reshare the link using this option.
And the last thing is only invited users. So OneDrive also has the option of you know, manually putting it, putting the email of the specific people you want to be, you want to add to your file. So that is like the most restricted option. And anyone with anyone with the link is like the most public option that OneDrive offers.
And next, we also have one more video about sharing files in OneDrive.
So we'll go ahead and look at it
So as we just saw in the video once, you know, like one product of Microsoft, it is pretty much the same throughout all the Microsoft products. And as student ambassadors, our only job is to emphasize on Microsoft products because it is already in integrated with your like with our IU tech system, plus wherever you go after your University.
You will always have free access to Microsoft products through your institution. So it's always good to learn all the products and have the things handy before you step into your career. The next thing is like Microsoft is widely used by most employers.
When you'll be working with your colleagues, and you'll have things to work with them. You don't wanna like, have multiple platforms where you're working and then share it on some other platform. It's always easier to know and be familiar with the Microsoft 365 suite, so that it's easier to like, collaborate and share files.
Also, if you, if you have more questions, and if you are more curious about the other Microsoft products, like Word, excel, we have self paced training courses through IT Training here at UITS. And those are completely online. And if you want, we can just paste the link in the chat. So it's easier for you guys to access it.
https://ittraining.iu.edu/explore-topics/microsoft/index
Yeah. So Katie just posted the link to the chat. So any, it's completely free. It has videos. It is very detailed and it is completely self-paced. You don't have deadlines for it. It's just like instructional videos. And those are good to know. And if you wanna learn like any particular Microsoft product, this is a good platform to do that. This is a good resource also. Like I, Mia and Katie are like available right now, if you have any questions. You can just post it on the chat, and we are. We are happy to answer those.
Clay Packard:
A big thank you. To our panelists. We really do appreciate you sharing your time and expertise with us just as a follow up if students were to wish to connect with the student ambassadors in the future, how can they reach out to you?
The best way would be through our kind of general email. Which is it4u@iu.edu.I just put that in the chat. It's the number for and the letter you it for you. So yeah, we can come to classes. We can do custom webinars. So especially if students, if you have, like a student group, one of the things that we're really invested in is helping student organizations transition
from using. You know, whatever Google Docs or Whatsapp or whatever they're using to Microsoft teams to help students transition over to something that that will keep, you know, year to year, and is a little more secure. You know we can have an ambassador sit down with your group and walk you through your specific kind of needs that you might have so yeah, if there's any specific needs at all that you have feel free to reach out. Yeah, it's it4u@iu.edu.
Yeah, there is a recording Ifyou were a little bit late, please feel free to reach out to me. Again. You can see the the contact information for the student Ambassador program right there. I'm gonna drop the link to. I'm sorry. Excuse me. I'm gonna drop the contact information for the guided onboarding team here. It's in the chat now, so please feel free to reach out to us. If you do have questions once again. Please don't forget to check your email. There's going to be a link to feedback survey tomorrow morning, and if you're welcome to submit feedback in your browser immediately following this webinar as well. There should be a pop up that comes up. If you would like to speak with a panelist in one of our breakout rooms. Please hang back and let us know in the chat, and we'll be happy to connect you otherwise. Thank you all so much for joining us this afternoon, and a special thank you to our panelists. Attendees. Please be sure to keep your ears and eyes open for upcoming events hosted by IU online. And again, please feel free to reach out. If you have any questions. Everybody have a great weekend.